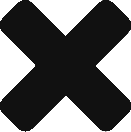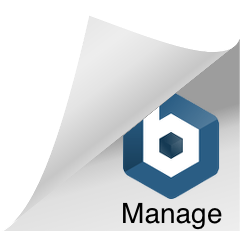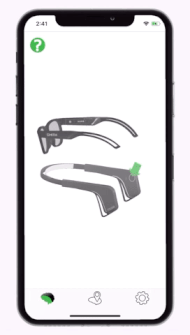
Opti Brain allows you to record your brain’s electrical activity with an external device worn on your head.
Follow the screens to help you connect to your brain sensing device. When all the quadrants of your virtual brain have filled in solid the app can sense your brain.
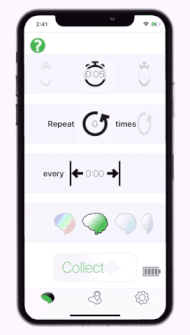
Before you start collecting brain activity you will see a setup screen.
Swipe right or left on each grey bar to choose your settings.
The top grey bar allows you to select the length your collection will last before automatically ending.
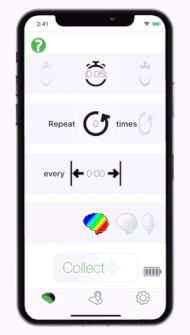
You also have the option to setup your device to automatically record multiple collections in a row.
Swipe right or left on the second grey bar to select the number of collections.
Swipe right or left on the third grey bar to choose the time between collections.
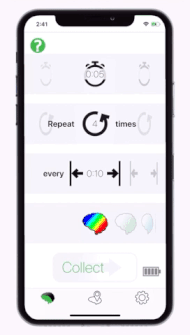
NEW! Opti Brain can now show your brain maps live while you are collecting data.
Swipe right or left to choose the brain map you want to see.
The multi-colored map represents total brain activity. The other maps show the level of your Opti Index percentage (Opti Train algorithm is green, Opti Calm is aqua, Opti Confidence is purple).
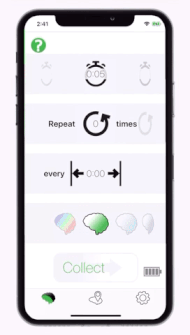
Select the Collect button to start collecting brain data!
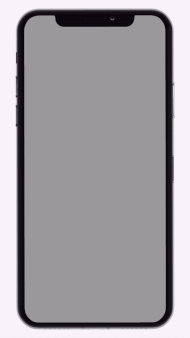
Before your collection is completed you can save your collection.
The text box at the top of the screen will be the title of the collection when it is saved into your secure database.
The second text box is for any additional comments you would like to include.
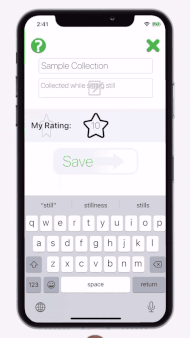
You can choose a rating for your collection by swiping right or left on the grey bar titled “My Rating.”
The rating is to distinguish and compare similar collections.
For example, if you are collecting while shooting a bow and arrow, you would rate your great shots with a 10 and your poor shots with a 5. You can then easily group and compare collections later.
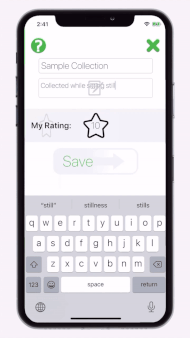
Lastly, select save to complete your brain data collection.
After saving, the collection will be available in the brain map (middle) tab of the app.
If you are not interested in saving the collection you can discard the data by pressing the X in the top right of the screen.